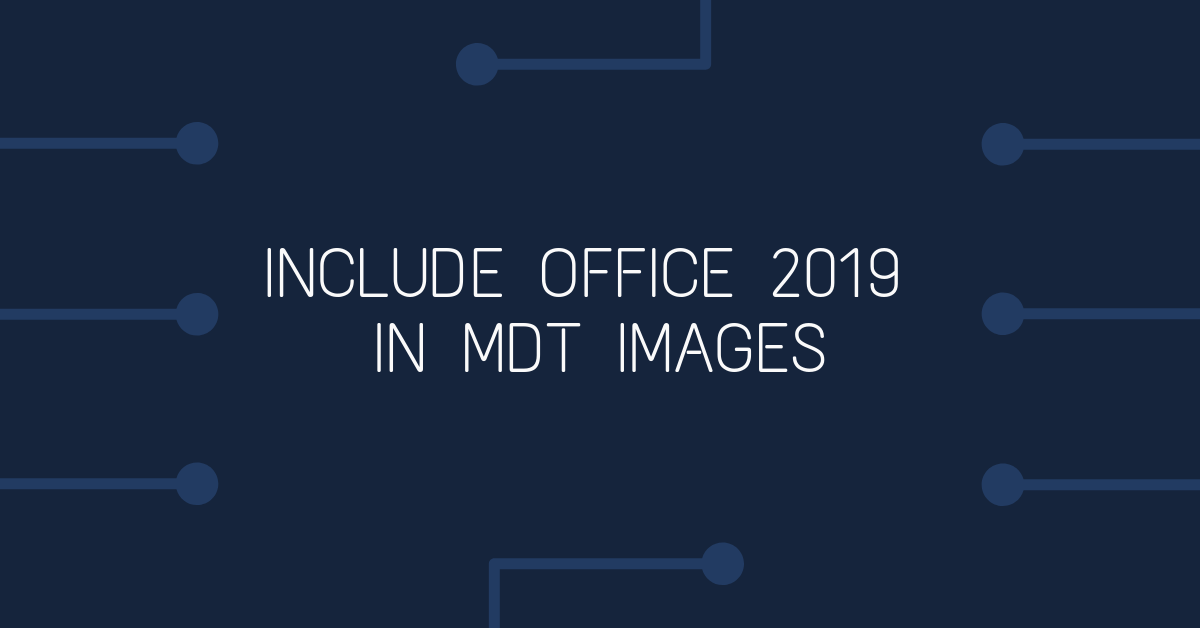Guide for adding Microsoft Office 2019 to your images in MDT
Prepare Office 2019 Files for MDT
Download the Office Deployment Tool from Microsoft here: https://www.microsoft.com/en-us/download/details.aspx?id=49117
Once downloaded, run the downloaded file. When prompted for an installation folder, make a new folder on your machine, say on the desktop, called Install - Microsoft Office 2019 Pro Plus and choose this new folder as the installation location.
Open the folder Install - Microsoft Office 2019 Pro Plus and edit the file configuration-Office2019Enterprise.xml with a text editor like notepad. Change the Configuration section to reflect the office products you wish to deploy. Our site doesn't use any other Office products than what is included with Professional Plus so our .xml file looks like this:
<!-- Office 2019 enterprise client configuration file sample. To be used for Office 2019 enterprise volume licensed products only, including Office 2019 Professional Plus, Visio 2019, and Project 2019.
Do not use this sample to install Office 365 products.
For detailed information regarding configuration options visit: http://aka.ms/ODT. To use the configuration file be sure to remove the comments
The following sample allows you to download and install Office 2019 Professional Plus, Visio 2019 Professional, and Project 2019 Professional directly from the Office CDN.
-->
<Configuration>
<Add OfficeClientEdition="64" Channel="PerpetualVL2019"> <Product ID="ProPlus2019Volume"> <Language ID="en-us" /> </Product> </Add>
<!-- <RemoveMSI All="True" /> -->
<!-- <Display Level="None" AcceptEULA="TRUE" /> -->
<!-- <Property Name="AUTOACTIVATE" Value="1" /> -->
</Configuration>
Save the file once you've got it configured with the correct products. Open up a powershell prompt and browse to the Install - Microsoft Office 2019 Pro Plus folder.
Run the following to download the Office 2019 installers for the products configured in the xml file:
.\setup.exe /download .\configuration-Office2019Enterprise.xml
After a few moments, the download will be complete. Copy the Install - Microsoft Office 2019 Pro Plus folder over to your machine running MDT.
Configure MDT task sequence for Office 2019 deployment
In your MDT Workbench, open your build deployment share and expand the Applications Folder. I like to group my applications by Publisher - create a new folder called Microsoft, then right click the Microsoft folder and choose New Application
Choose Application with source files. click Next
In the Application Name field enter Install - Microsoft Office 2019 Pro Plus click Next.
Click the Browse button to navigate to the Install - Microsoft Office 2019 Pro Plus folder you copied over. Tick the box to Move the files to the deployment share. Click Next.
Name the folder Install - Microsoft Office 2019 Pro Plus. Click Next.
The Command Line to enter in the field is:
setup.exe /configure configuration-Office2019Enterprise.xml
Click Next. Click Next.
Open the task sequence and add the application. With your build task sequence open, click Add -> General -> Install Application
Choose Install a single application. Click Browse and choose your Install - Microsoft Office 2019 Pro Plus application. I like to move the install application tasks into a separate folder for Custom Tasks, before a Windows Update task to ensure the build has the latest office updates.
References
https://happysccm.com/2018/09/27/deploying-office-2019-vl
https://www.microsoft.com/en-us/download/details.aspx?id=49117