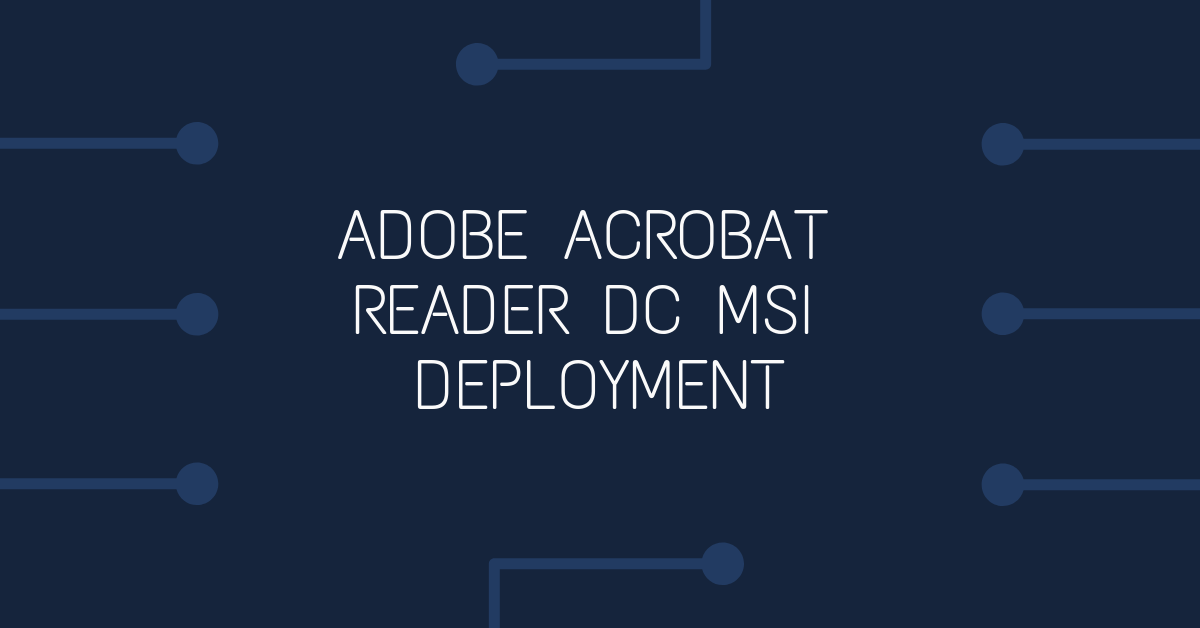Guide for deploying Adobe Acrobat Reader DC on all the computers in your network using MSI files and group policy
Edit 21/09/2023: Updated filenames, URLs & PowerShell script for version 2023.006.20320
Edit 10/07/2023: Updated filenames, URLs & PowerShell script for version 2023.003.20215
Edit 10/02/2023: Updated filenames, URLs & PowerShell script for version 2022.003.20314
Edit 09/11/2022: Updated filenames, URLs & PowerShell script for version 2022.003.20263
Edit 12/10/2022: Updated filenames, URLs & PowerShell script for version 2022.003.20258
Edit 30/08/2022: Updated filenames, URLs & PowerShell script for version 2022.002.20191
Edit 22/07/2022: Updated filenames, URLs & PowerShell script for version 2022.001.20169
Edit 20/06/2022: Updated filenames and URLs for version 2022.001.20142, added PowerShell script
Edit 05/05/2022: Updated filenames and URLs for version 2022.001.20117
Edit 18/03/2022: Updated filenames and URLs for version 2022.001.20085
Edit 15/02/2022: Updated filenames and URLs for version 2021.011.20039, edit for clarity
Edit 20/09/2021: Updated filenames and URLs for version 2021.007.20091
Edit 10/06/2021: Updated filenames and URLs for version 2021.005.20048, edit instructions for clarity.
Edit 17/05/2021: Updated filenames and URLs for version 2021.001.20155
Edit 29/01/2021: Updated filenames and URLs for version 2020.013.20074
Edit 20/08/2020: Updated filenames and URLs for version 2020.009.20063, edit instructions for clarity.
Prepare Adobe Acrobat Reader DC Files
Note: You need to have a distribution agreement to download the Adobe Acrobat Reader DC Enterprise version. You can obtain one from here: http://www.adobe.com/products/reader/distribution.html
Download Adobe Acrobat Reader DC Enterprise full installation AcroRdrDC2300620320_en_US.exe from http://get.adobe.com/reader/enterprise/.
Download the Adobe Acrobat DC Customization Wizard from here: ftp://ftp.adobe.com/pub/adobe/acrobat/win/AcrobatDC/misc/ More info on the Adobe Acrobat DC Customization Wizard here: https://www.adobe.com/devnet-docs/acrobatetk/tools/Wizard/WizardDC/index.html
Once you have obtained the necessary files, you need to extract the installer files from the installer. Browse using Windows Explorer to the folder where you have downloaded AcroRdrDC2300620320_en_US.exe, hold the shift key and right click in this folder. Choose Open PowerShell window here. In the PowerShell window run:
.\AcroRdrDC2300620320_en_US.exe -sfx_o"C:\AdobeReaderExtracted" -sfx_neClick Yes on the user account control prompt that appears.
Create Adobe Reader DC Admin installation
Now that you have the necessary files extracted, change the current directory of your powershell window to c:\AdobeReaderExtracted:
cd c:\AdobeReaderExtracted
Run msiexec to create the admin installation:
msiexec /a c:\AdobeReaderExtracted\AcroRead.msi TARGETDIR="c:\AcrobatReaderDC_AIP"
Click Next when prompted, click Install.
In the folder C:\AdobeReaderExtracted you will have (among other files) the Adobe Acrobat Reader DC msi file AcroRead.msi and the patch AcroRdrDC2300320215.msp.
Patch the installation msi file by running the command:
msiexec /a C:\AcrobatReaderDC_AIP\AcroRead.msi /p C:\AdobeReaderExtracted\AcroRdrDCUpd2300620320.msp
Click Next when prompted, click Install. Click Finish. Note: If you receive an error, uninstall Adobe Reader from your workstation and re-run the above command.
Create a new text file in the folder C:\AcrobatReaderDC_AIP called setup.ini and add the following to the file:
[Startup]
RequireMSI=3.0
CmdLine=/sall /rs
[Product]
msi=AcroRead.msi
Automated PowerShell Script
I've created a powershell script that will automatically perform the above steps for you. It will download, extract, patch, rename and create the setup.ini file for you. If you use this script, you'll still need to run the below Customisation Wizard to create your .mst file.
Customise Adobe Reader DC with the Adobe Reader Customization Wizard
Note: These notes have been updated to use the Customization Wizard. See below for the Group policy method.
Install the Adobe Customization Wizard DC, accepting the default options.
Once installed, run the Adobe Customization Wizard DC and choose File -> Open Package. Select the file AcroRead.msi file from the C:\AcrobatReaderDC_AIP folder.
From here you can step through the options and set as required. As a guide, I have set the following options for our enterprise:
Personalization Options
- Suppress display of End User Agreement (EULA)
Installation Options
- Make Reader the default PDF viewer
- Remove all versions of Reader
- Enable Optimization
- Enable Caching of installer files on local hard drive
- Run Silently (no interface)
- Suppress Reboot
Security
- Protected View - Off
Online and Adobe online
- Disable product updates
- Disable Purchase Adobe Acrobat
- Disable Product Improvement Program
Once you have finished customising the installation, generate a transform file and save it in c:\AcrobatReaderDC_AIP.
Deploy Adobe Reader DC
Copy the folder c:\AcrobatReaderDC_AIP to your msi deployment share, and add the msi along with the mst to your software deployment GPO.
References
https://www.adobe.com/devnet-docs/acrobatetk/tools/Wizard/WizardDC/index.html
http://get.adobe.com/reader/enterprise
http://www.adobe.com/devnet-docs/acrobatetk/tools/Wizard/basics.html